Chú ý: Hiện nay VNC đã có bản 7.0.0, cách kích hoạt dùng key chỉ áp dụng cho bản 6, mình đã cập nhật lại link download phía dưới.
Hôm nay mình sẽ hướng dẫn các bạn cài đặt và sử dụng phần mềm VNC, phần mềm điều khiển máy tính từ xa tương tự như Teamviewer. Nhưng phần mềm này bạn thường thấy được sử dụng trong mạng LAN như những quán Internet,…
Với phần mềm này, bạn có thể truy xuất từ bất kì máy khách đến máy chủ đã cài đặt VNC Server:
+ Máy cá nhân làm việc tại nhà – VNC Viewer (không cần cài đặt) là có thể điều khiển được.
I. Cài đặt VNC Server cho máy tính tại công ty
Bước 1. Mở tập tin VNC-6.0.0-Windows.exe vừa tải về và tiến hành cài đặt bình thường.
Bước 2. Ở bước này bạn chọn cho phù hợp với nhu cầu sử dụng, ở đây mình bỏ dấu tích VNC Viewerđi (vì mình cài VNC Server thôi) và bỏ tích VNC Printer Driver (mình không sử dụng máy in)
Nhấn Next.
Khi cài gần xong sẽ yêu cầu kích hoạt, sẽ có 3 lựa chọn, bạn chọn dòng thứ 3 để tiến hành nhập KEY. Chi tiết bạn kéo xuống dưới xem phần Kích hoạt VNC Server.
Bước 3. Sau khi cài đặt xong, bạn mở lên sẽ có giao diện như sau:
Bây giờ ta mở option lên tiến hành thiết lập và kích hoạt bản quyền cho VNC Server
– Tab Sercurity
+ Authentication: Bạn chọn VNC password
– Các tab còn lại bạn để như mặc định
+ Nếu như bạn không muốn sử dụng chuột, bàn phím,… bạn sang Tab User & Permissions để thiết lập
Sau khi thiết lập xong bạn nhấn OK, phần mềm sẽ yêu cầu thiết lập password cho VNC Server
Bạn tiến hành điền 6 kí tự bất kì vào 2 ô trên và Nhấn OK
Ở menu chương trình bạn chọn Lisensing….
Nhấn Next. Sau đó điền key sau:
B64RH-2HAE7-RKLEC-RDFAY-XU9MA
Done.
Vậy là bạn đã cài đặt, kích hoạt và thiết lập xong VNC Server
II. Cài đặt VNC Viewer trên máy tính cá nhân
Bước 1. Bạn mở VNC-Viewer-6.0.0 đã tải về (link mình để phía dưới) tùy theo phiên bản Windows mà chọn 32 bit hay 64 bit cho phù hợp.
Sau khi mở lên sẽ có giao diện như sau
Bước 2. Bạn gõ địa chỉ IP của VNC Server trong mạng LAN rồi nhấn Enter để tiến hành connect.
Địa chỉ IP bạn xác định như sau, vào cmd gõ ipconfig (xem hình bên dưới)
Tùy theo máy bạn đang dùng Ethenet hay Wireless mà tìm Adapter phù hợp để tìm IP của VNC Server
Bước 3. Khi kết nối sẽ hiện thị hộp thoại yêu cầu nhập password, bạn tiến hành nhập password đã thiết lập ban đầu ở VNC Server
OK, vậy đã kết nối thành công, sẽ có giao diện như thế này
Khi dùng được 5 phút, ta thấy phần mềm VNC cũng bao gồm nhiều chức năng như: Truyền file, chat, …. không thua gì Teamviewer.

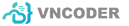
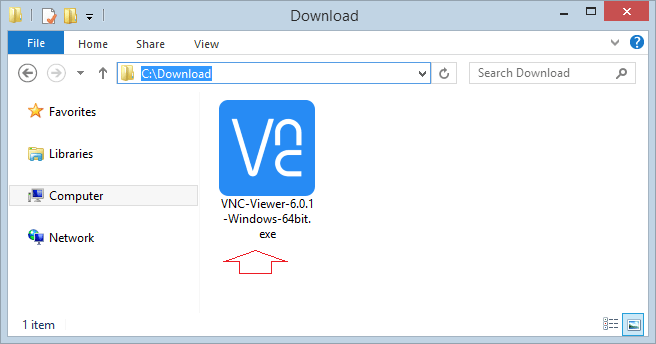
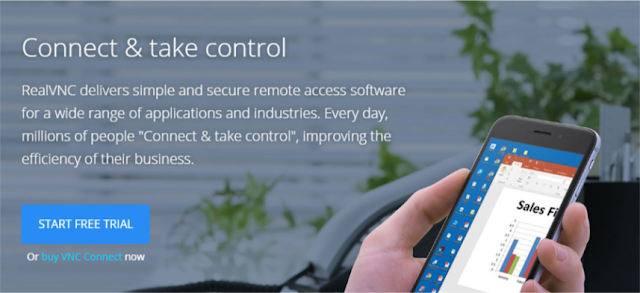
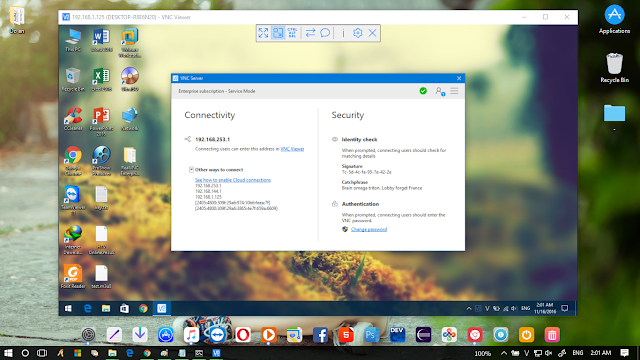
eo thay link tai o dau
google chứ đâu